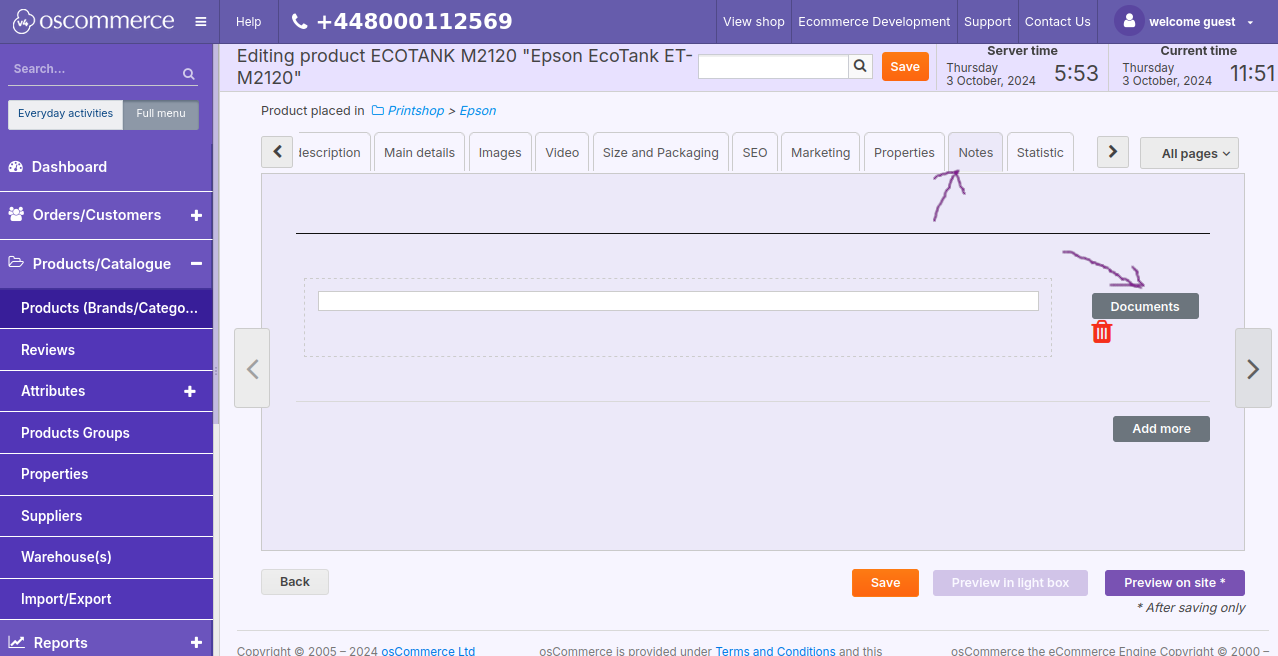After you accessed the admin area of your website click on Products/Catalogue and Products (Brands/Categories) tabs. Here you have a large set of options that allows you to search for products.
Filter option makes it possible to filter products by sales channel. Also, products can be searched by product name, product description, category name and description, product page title, product header description, product keywords, SKU, EAN, ASIN, ISBN, UPC, product image name, SEO page name.
You can also expand your product search using search options by brand, status, stock availability status, low stock products, featured products, by gift wrap option, virtual products, bundle products, products on sale, by supplier, by price, by weight.
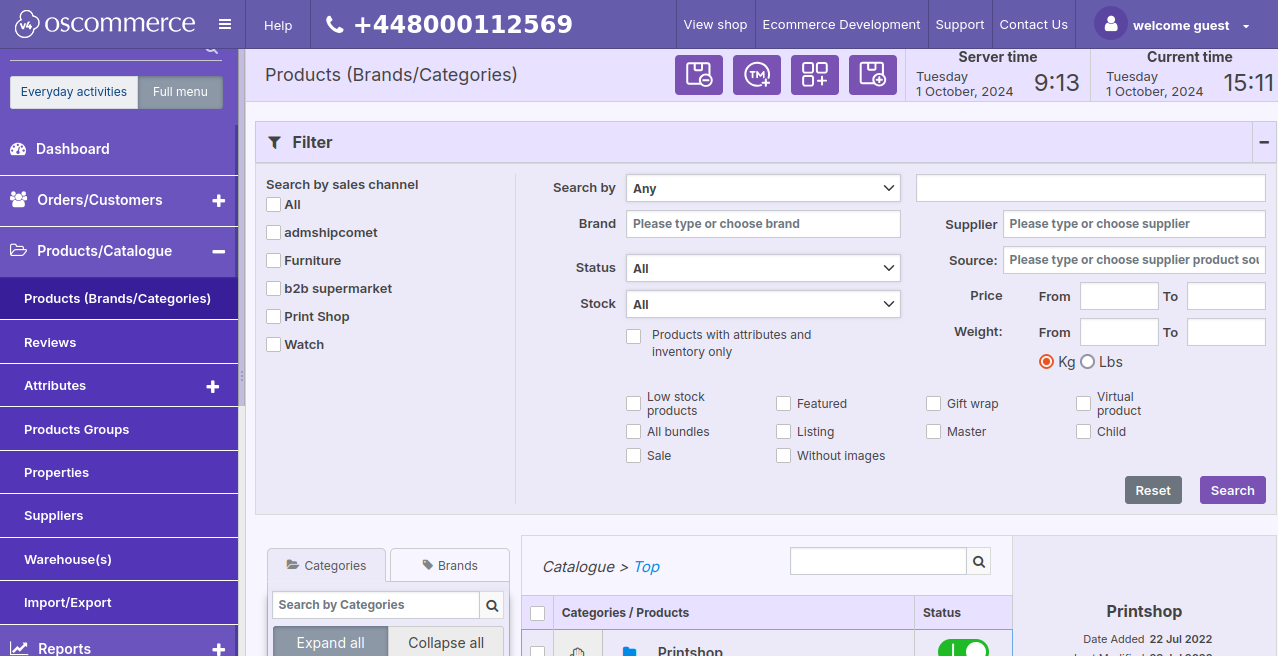
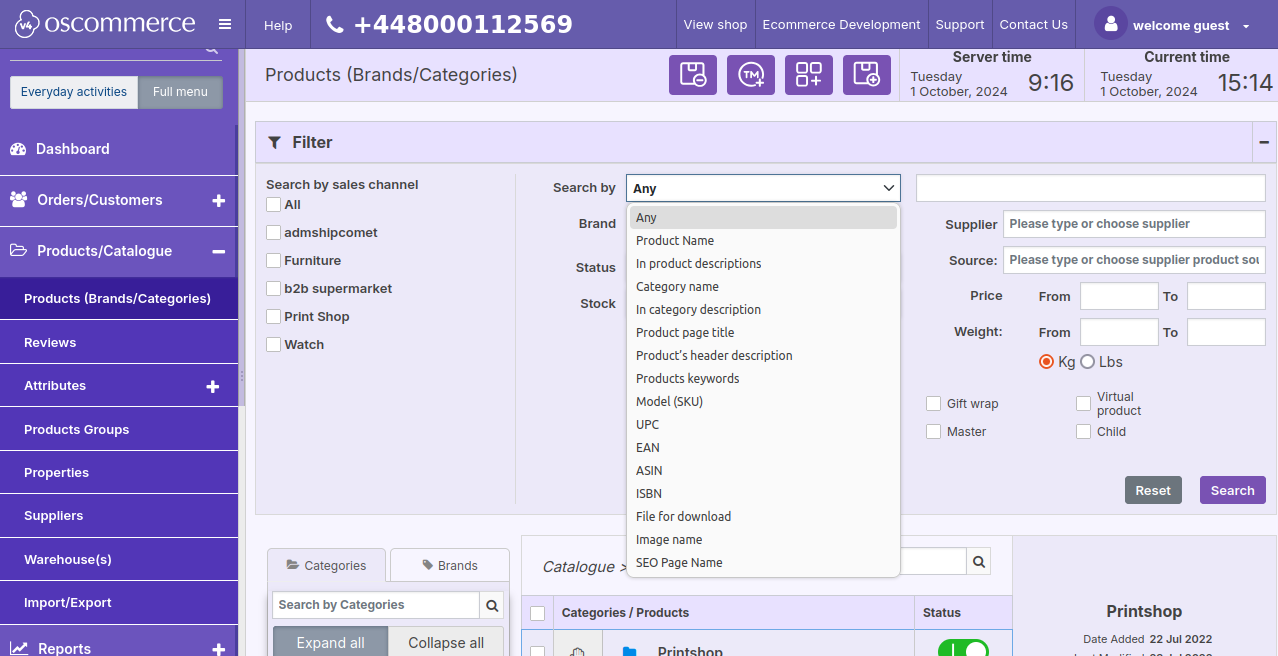
The functionalities of Products tab allow managing product list using drag and drop, and switch products on and off with a toggle.
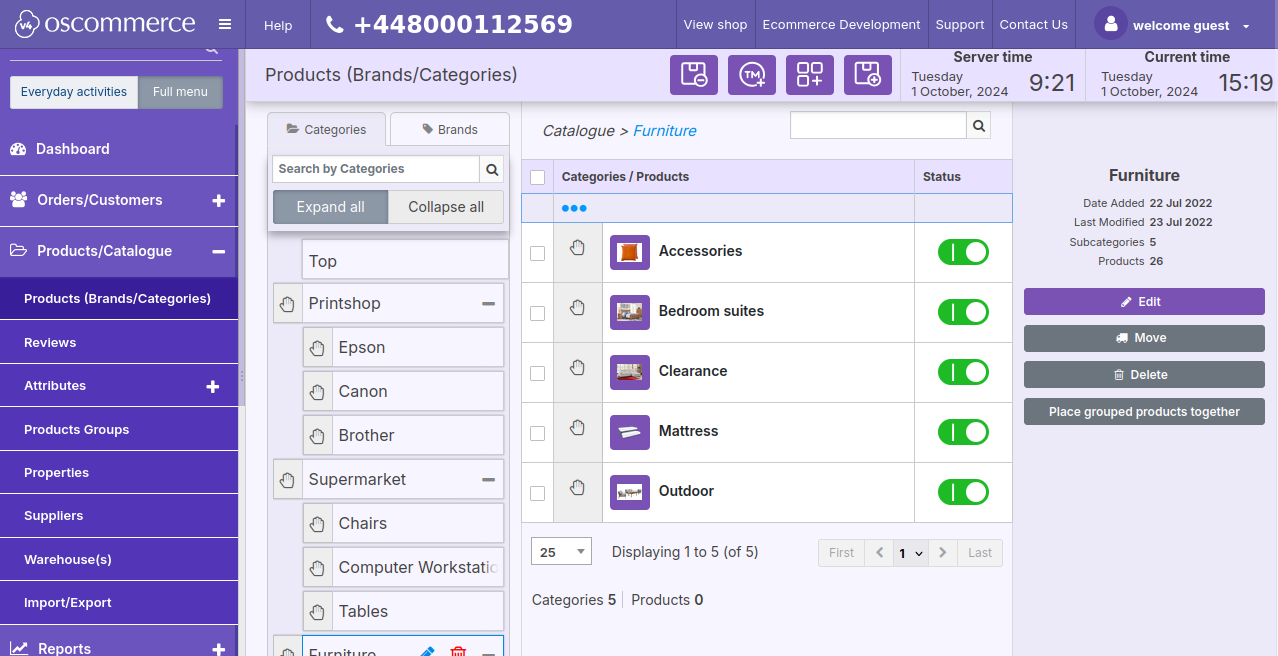
Under this tab it is also possible to add a new product or edit the existing one by clicking on the corresponding button.
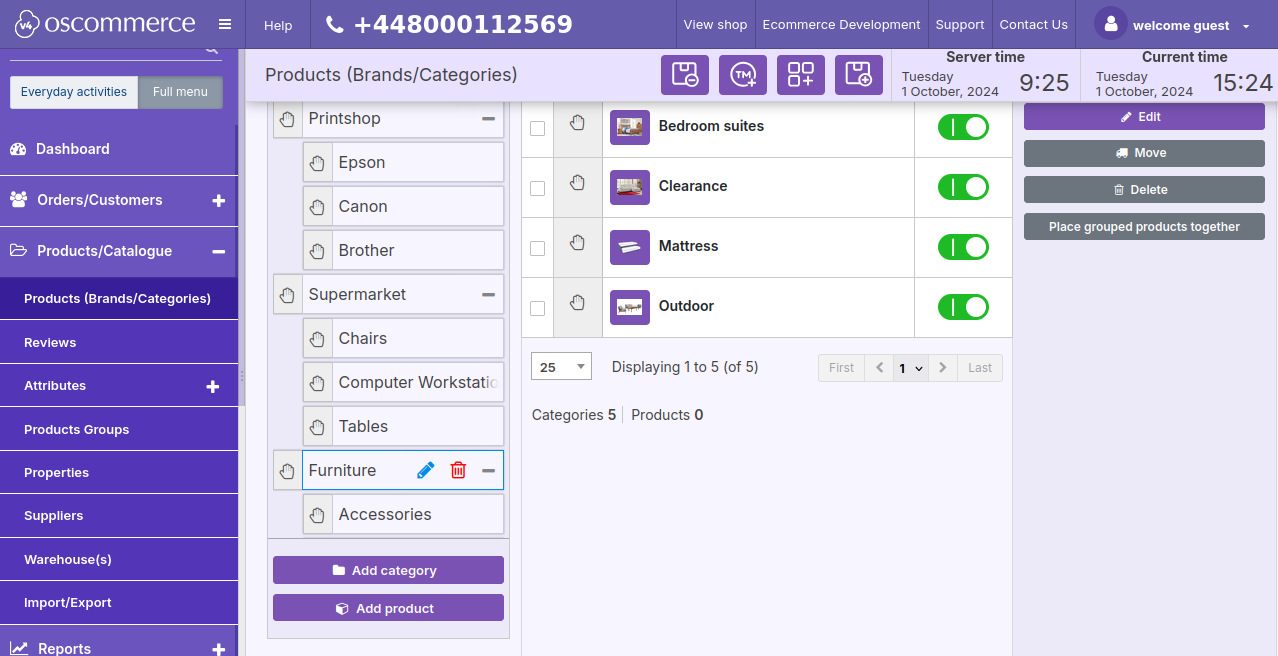
While adding/editing a product it is possible to link it to multiple sale channels under Assign/Restrict tab. You can also assign a product to a specific customer group by locating the “Assign” column next to that group and switching it “on.” This links the product to the customer group. If necessary, you can make the product out of stock (unavailable) for a certain customer group by disabling the availability status next to that group.
See Assigning Products and Categories to Front Ends
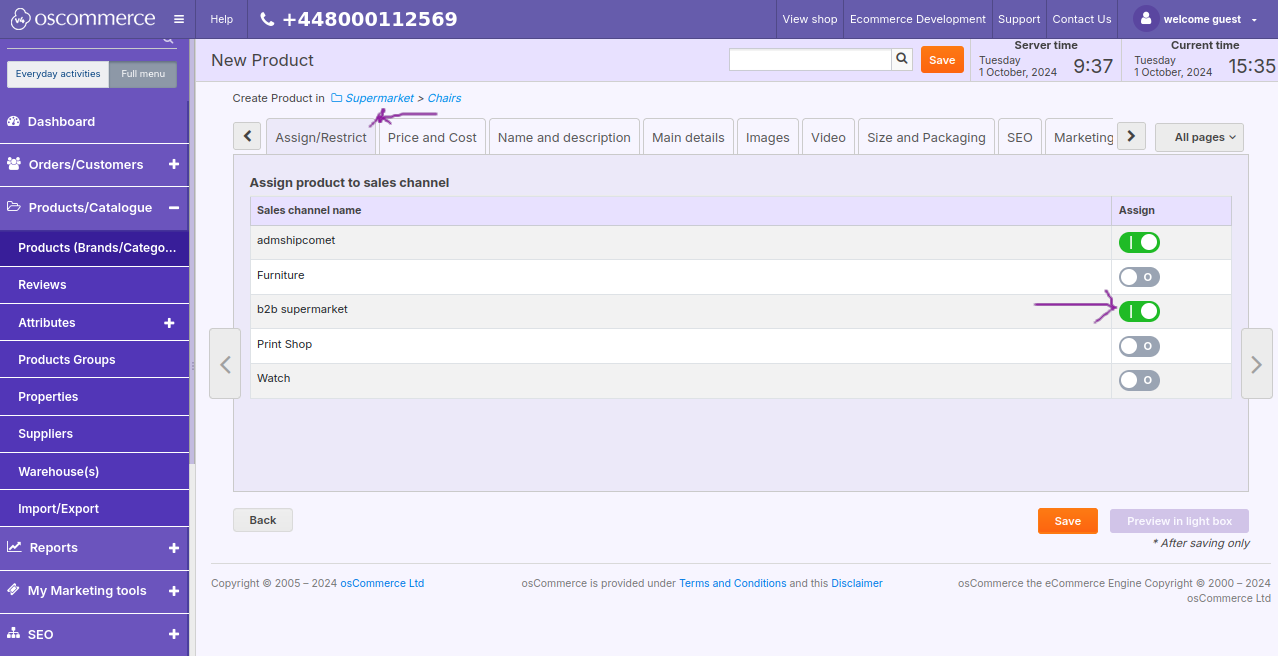
Under Price and Cost tab you can use different price and cost settings for the product.
You can choose a tax class, enter a net or gross price (based on the tax class) or choose for price to be based on cost (from supplier information). Supplier-cost based price can be updated automatically. It is also possible to enter a gift wrap surcharge, and set a shipping surcharge (for fragile items, for example). You can set price discounts based on quantity of items being purchased, or disable any sales and promotions for a particular item. Recommended retail price (RRP) can also be indicated here.
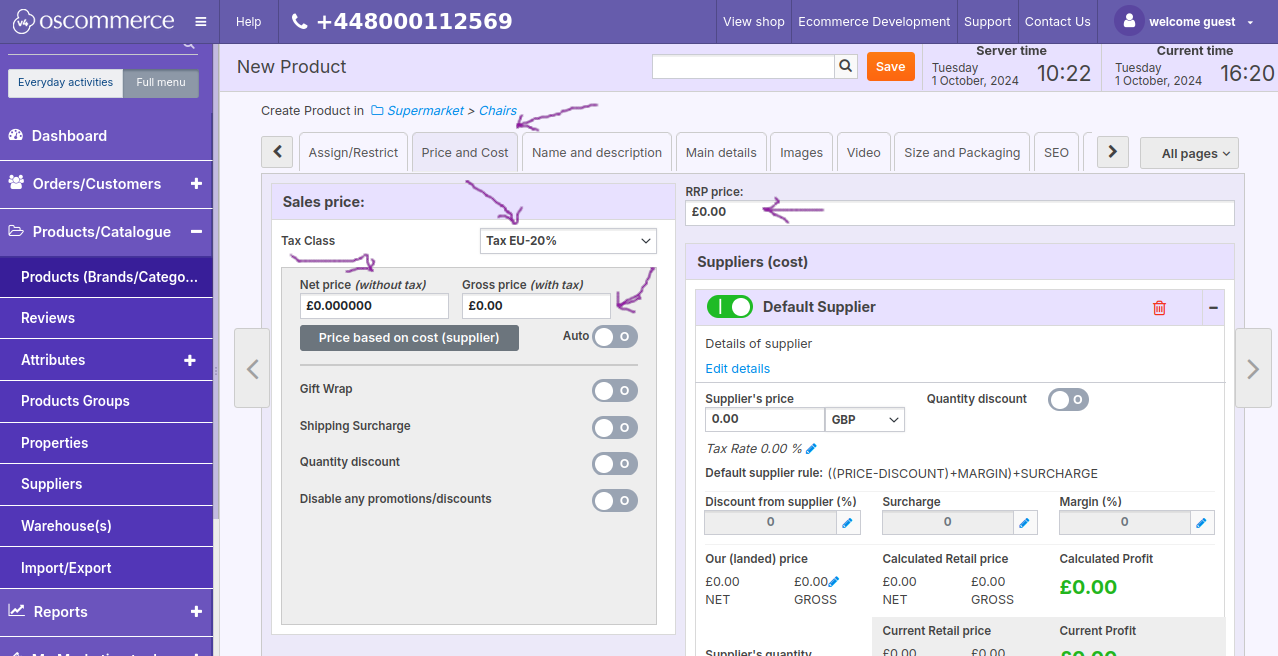
The Suppliers (cost) section of the Price and Cost tab allows you to manage product supplier(s). Here you can edit supplier’s details, add/select a new supplier by clicking on the corresponding button. It is possible to set supplier’s net price as well as supplier’s net price currency. The functionalities of this section allow setting shop’s discount off supplier’s net price, supplier’s surcharge and desired margin on supplier’s price.
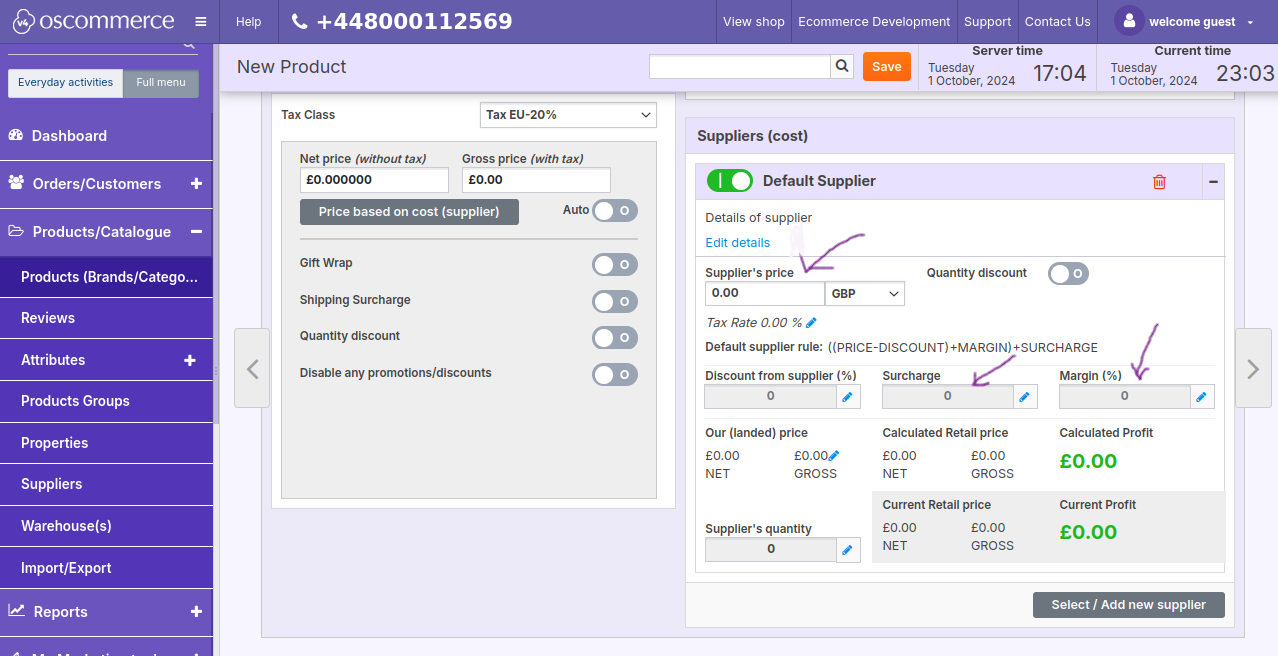
Under Name and description tab you can work with product name and product description. The tools of this tab allow entering information for the default language or for multiple languages. You can define product name, create product description (with extra links to other products, categories, information pages, brands, website links) and product short description together with product keywords (for on-site search). Under this tab you can also enable displaying of all sales channels.
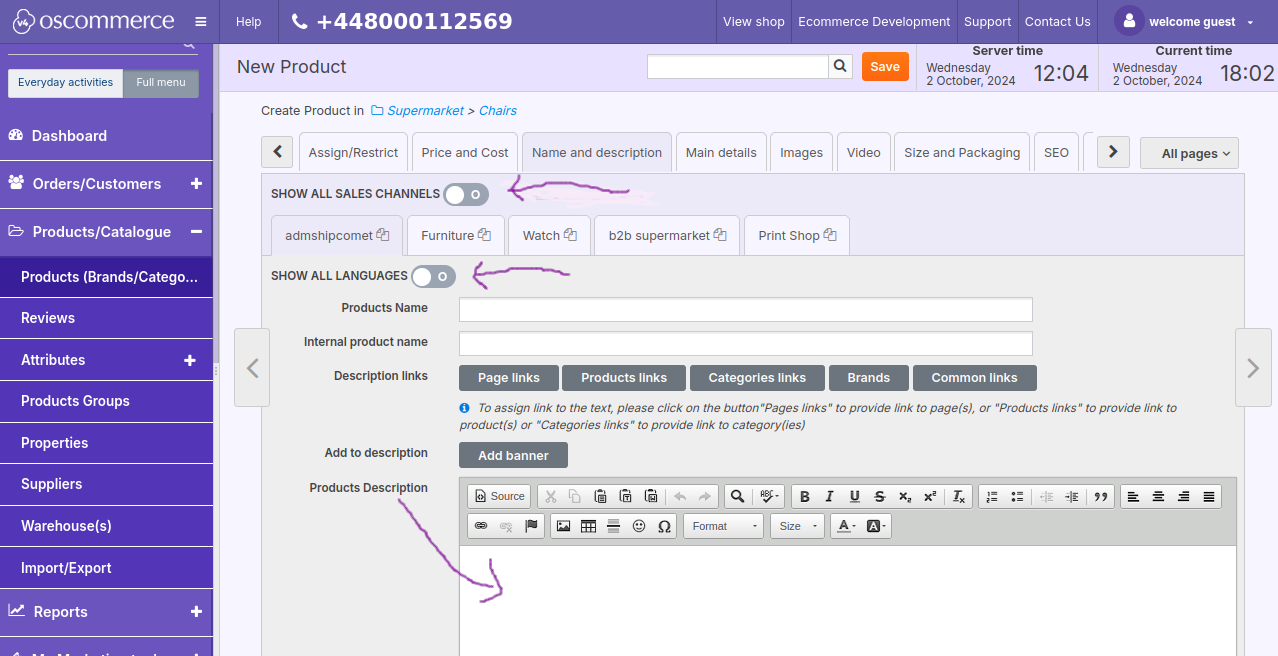
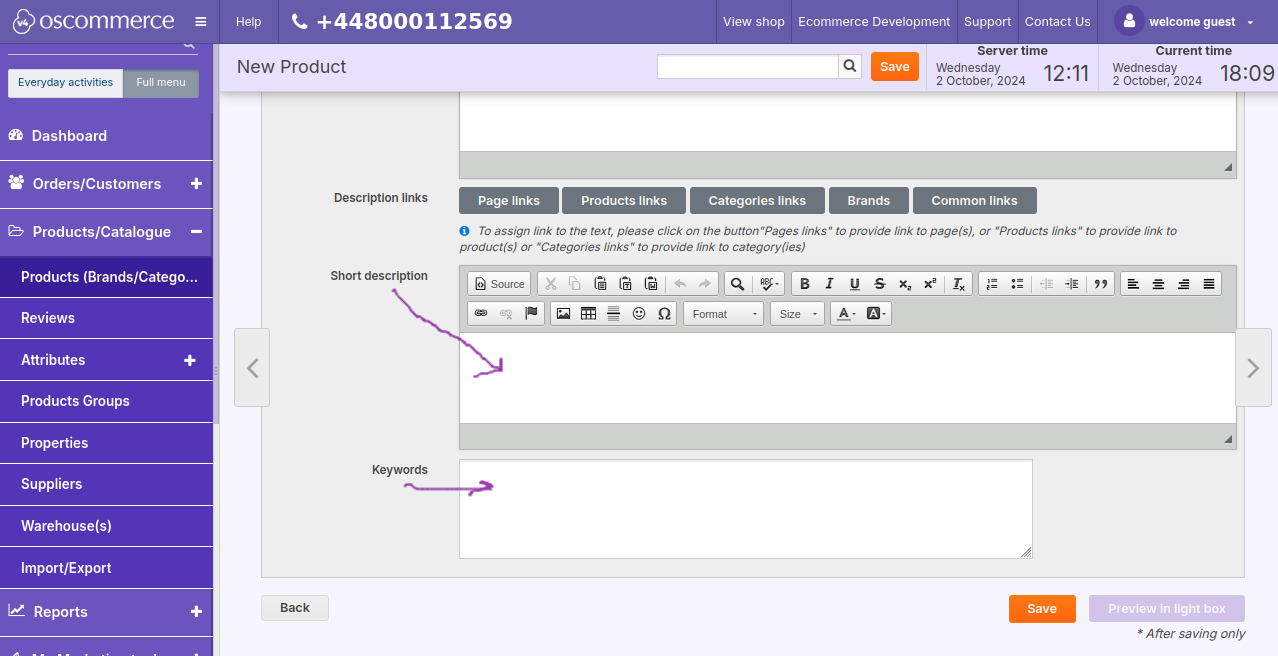
To work with product main details move to Main details tab. Here you can set product’s “active” or “inactive” status, manual status state control, use “unlimited stock” flag, mark product as “demo”. You can also set product’s identifiers: SKU, EAN, ASIN, UPC. Under this tab you can work with the existing brand or add a new one.
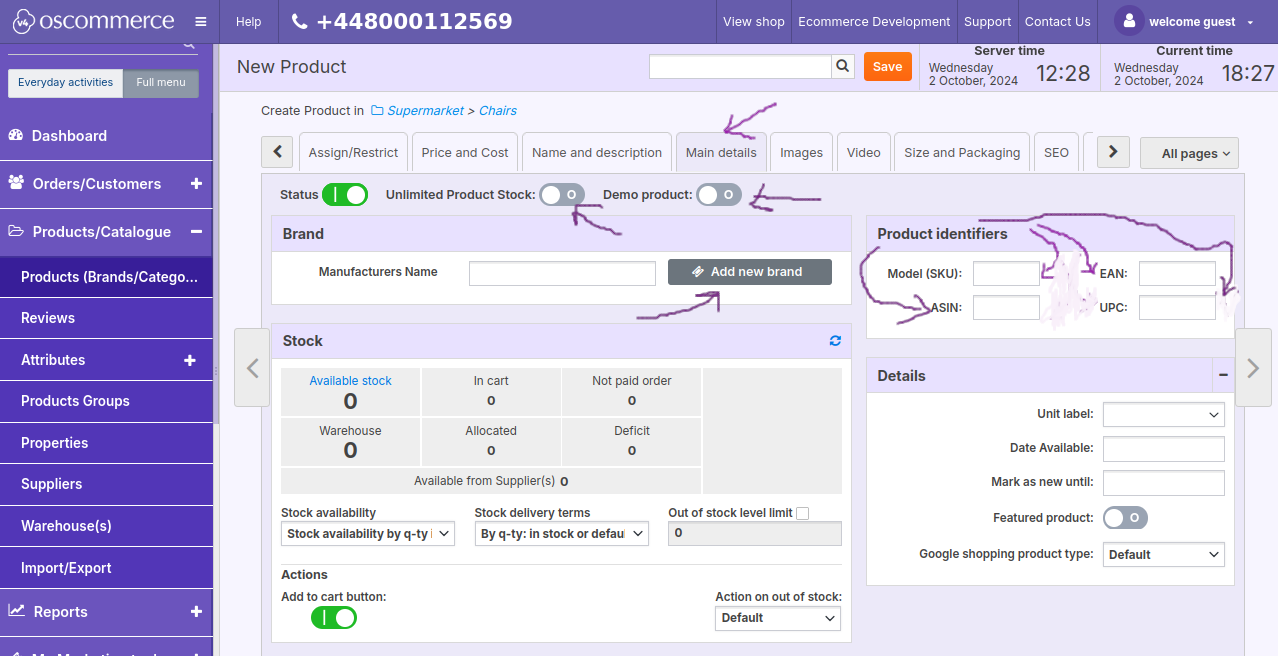
While creating or editing product details it is also possible to choose product’s unit label name, mark product as “featured” and select Google Shopping product type, and use customization template. Using a drop down calendar you can set date “available from” and date to keep product marked as “new” until.
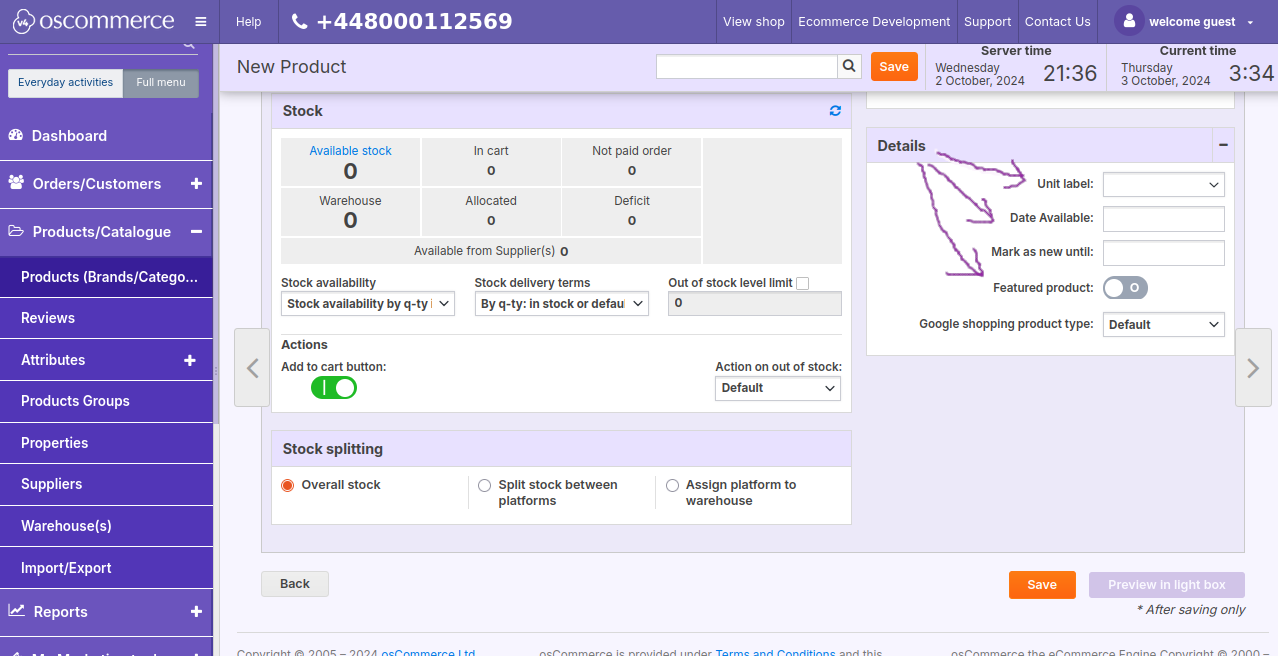
Working with product main details in Stock section you get access to stock history. See Managing Stock. You can set product’s stock availability either based on real stock figures, or settings like “always in stock”, “out of stock”, “on pre-order”, “hidden”, “end of life” – all those are configurable.
The functionalities of this section allow you to set product’s delivery terms also either based on real stock figures, or any of the created or configured custom options, including such as “coming soon”, “end of life”, “out of stock”, etc. Besides, it is possible to set “out of stock level limit”, enable or disable the “Add to cart” button, and choose what the system should allow to do when product is out of stock (you can choose between “Notify when back in stock”, and “Contact form”).
Stock splitting option is also available in this section.
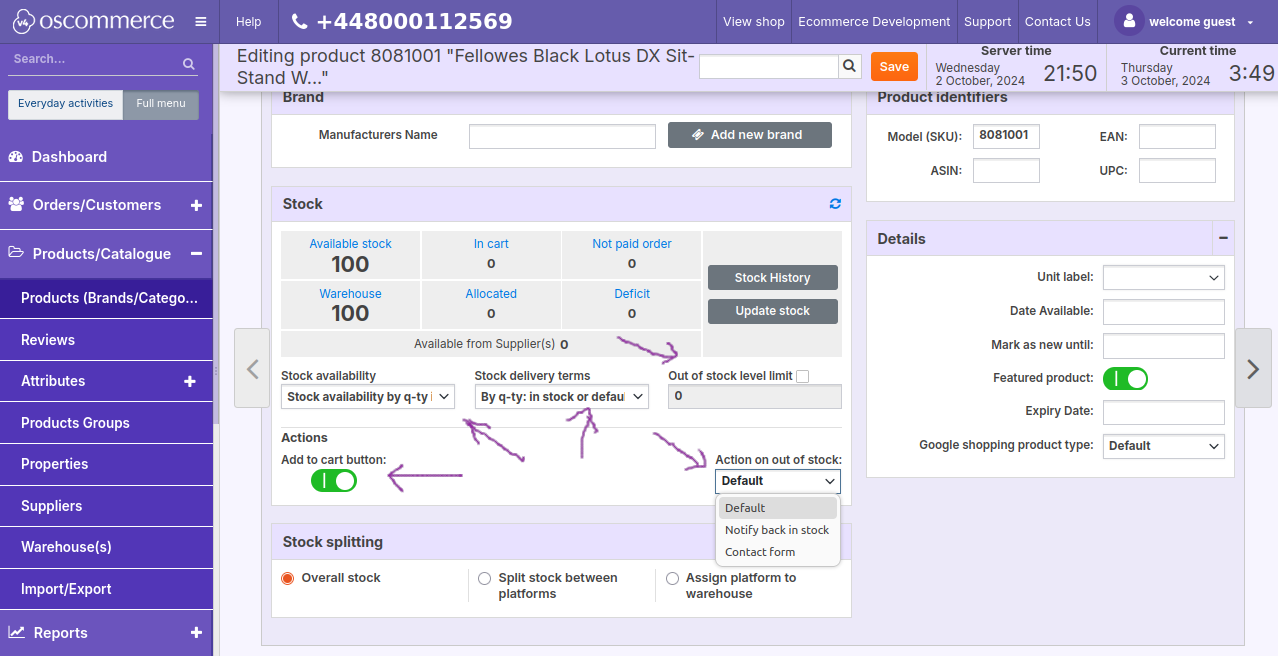
If you click on Attributes and inventory tab you can assign attributes to the required product by clicking on the corresponding attribute value(s) in the Attributes section and then on >> button. The attribute value(s) will appear in the Assigned attribute section.
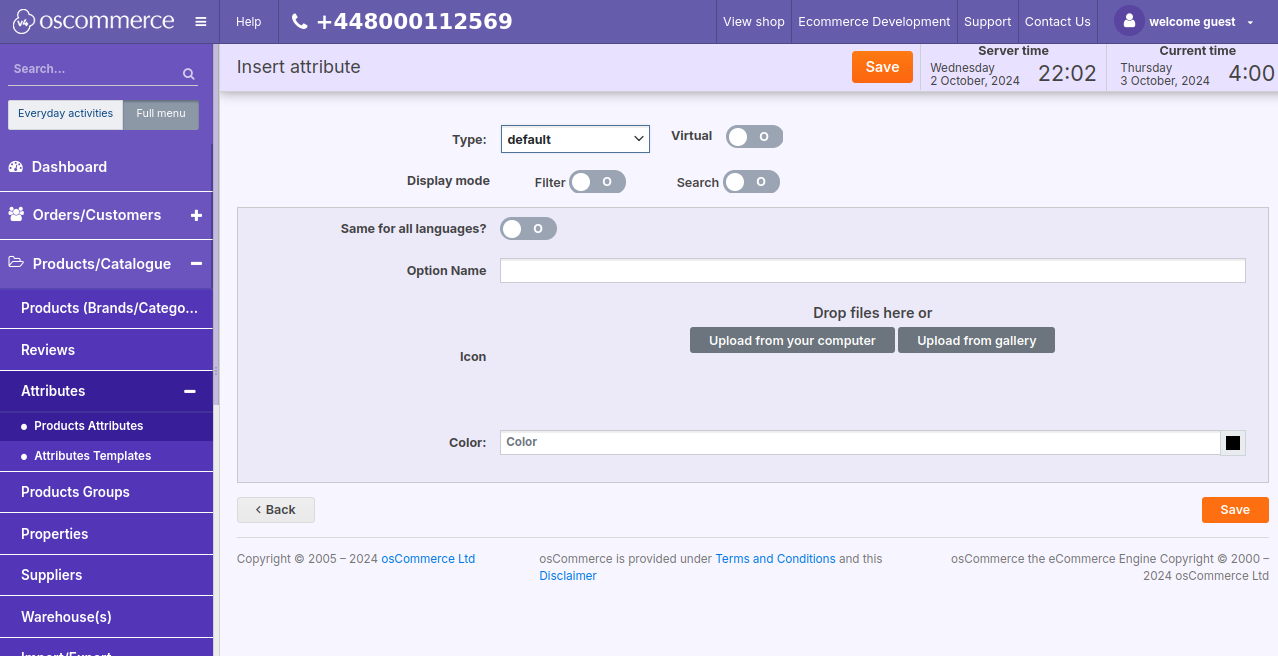
Further you can specify how the assigned value affects product’s price (add or remove value, add or remove a %, add or remove % off the base price) or how it affects product’s weight (adds or removes weight, adds or removes % off the weight).
In case of virtual product you can upload and link downloadable file or choose file already on the server, set maximum number of available days and maximum number of downloads.
To upload and set product’s images use Images tab. The tools of this tab allow you to upload one or multiple images, set image SEO title and ALT, link an image to a video (if any), replace with external image resource (you can set multiple URLs for various image sizes), replace image file name (for SEO). If necessary, you can exclude an image from applying the watermark. Using drag and drop you can rearrange multiple images, and upload product’s image map if any. It is also possible to set image properties in different languages.
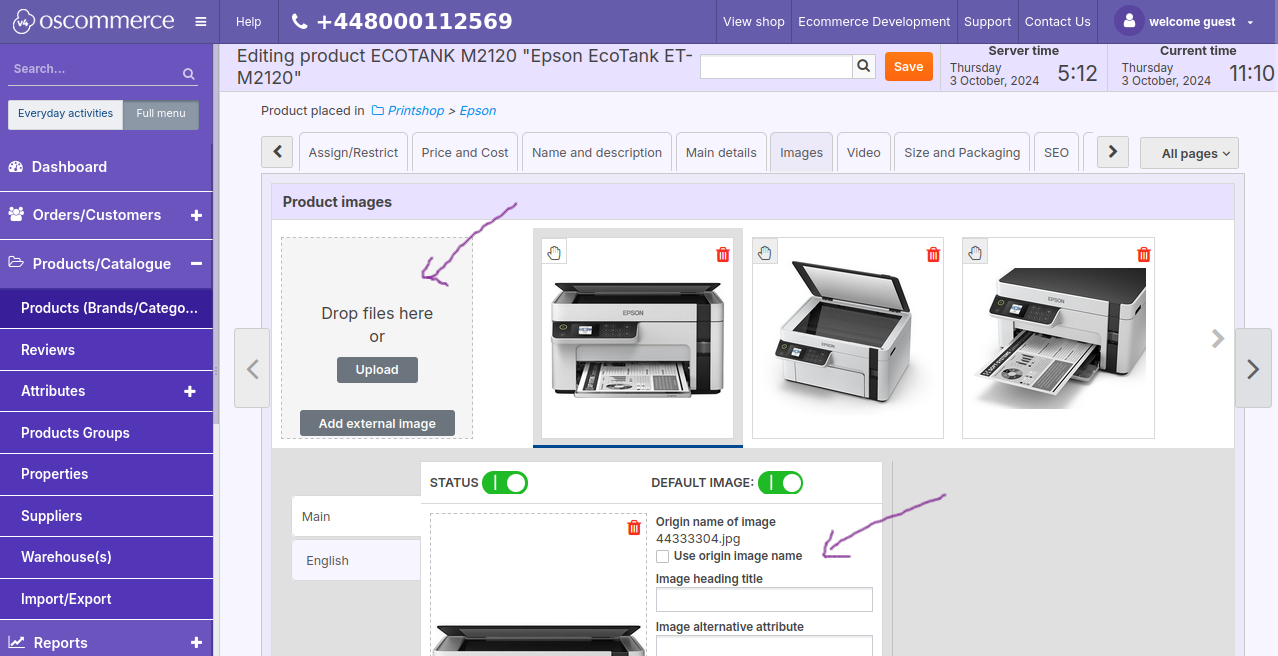
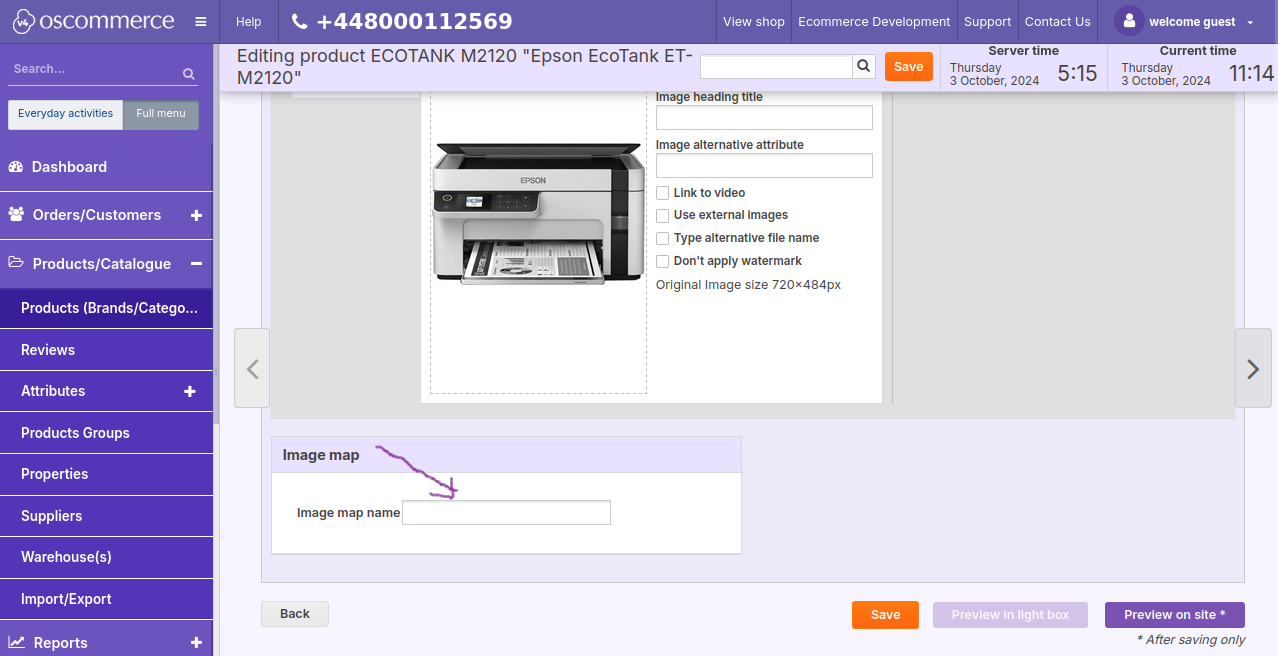
Working with product videos you can upload your video or specify a YouTube video under Video tab.
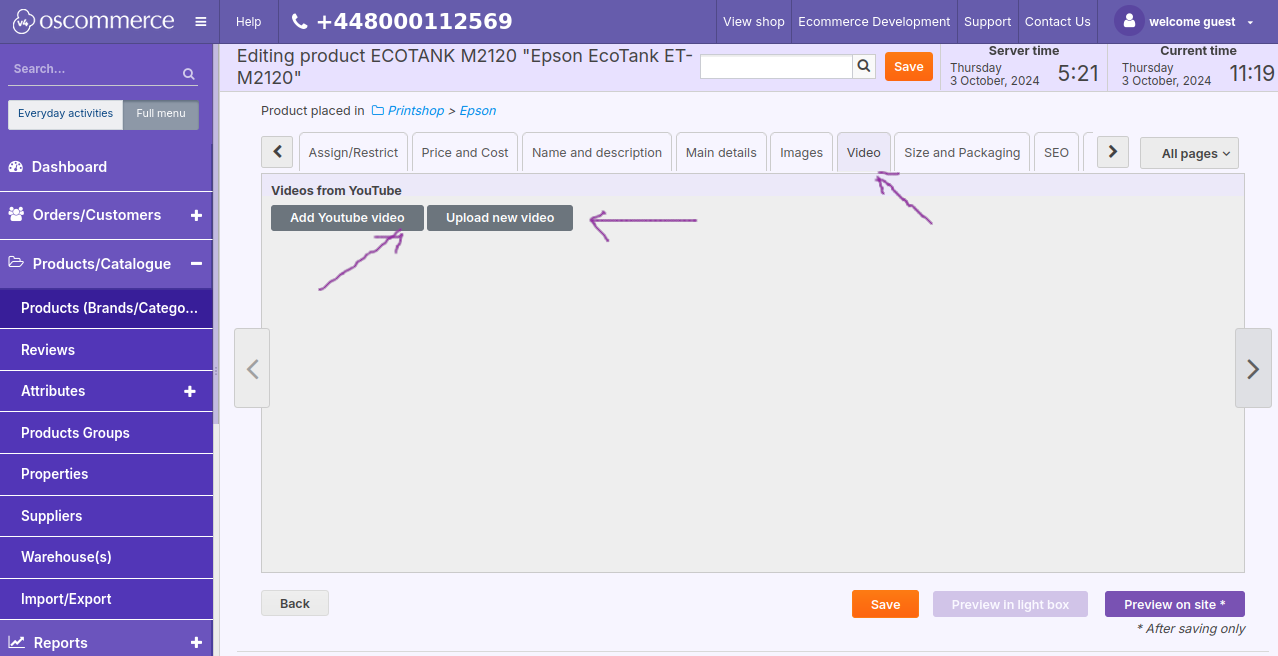
Product size and packaging can be set under Size and Packaging tab. Here you can set if product is a virtual (or digital) one, set product weight (kg/lbs),
and use 3 available options to calculate bundle volume.
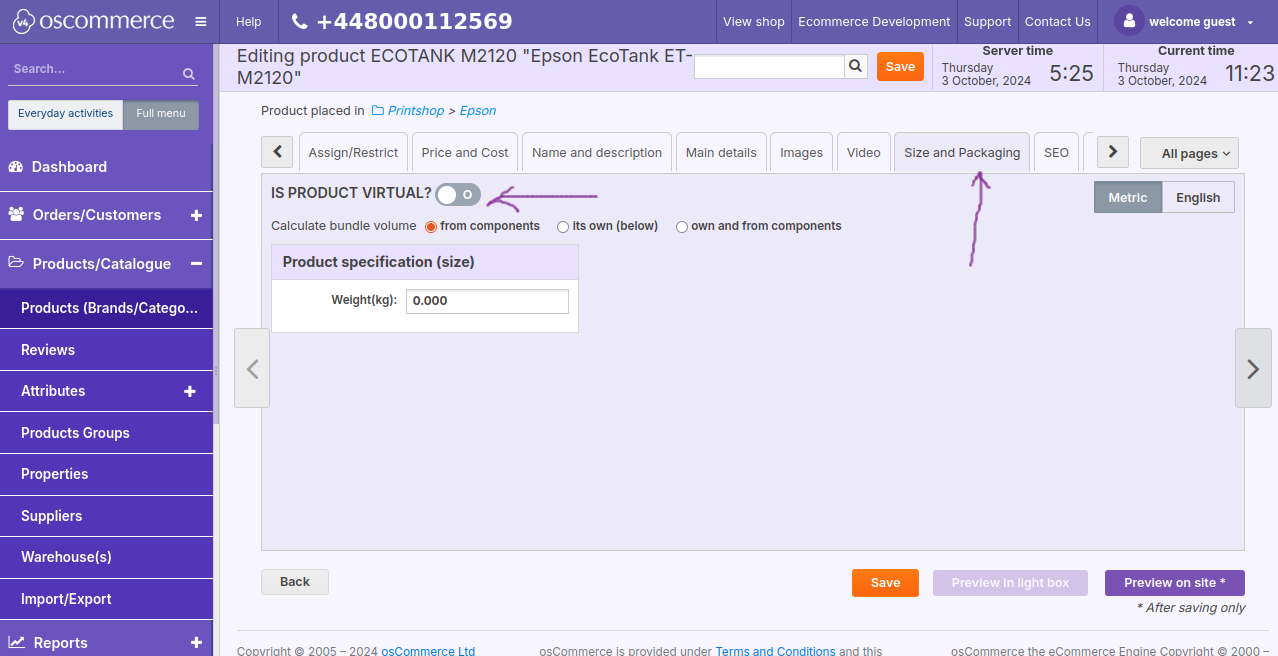
Managing SEO settings is possible under SEO tab. See also Managing SEO
This tab allows overwriting SEO page name (URL), setting “noindex” and “nofollow” flags. You can overwrite canonical URL, page title and page description,
as well as to define meta data.
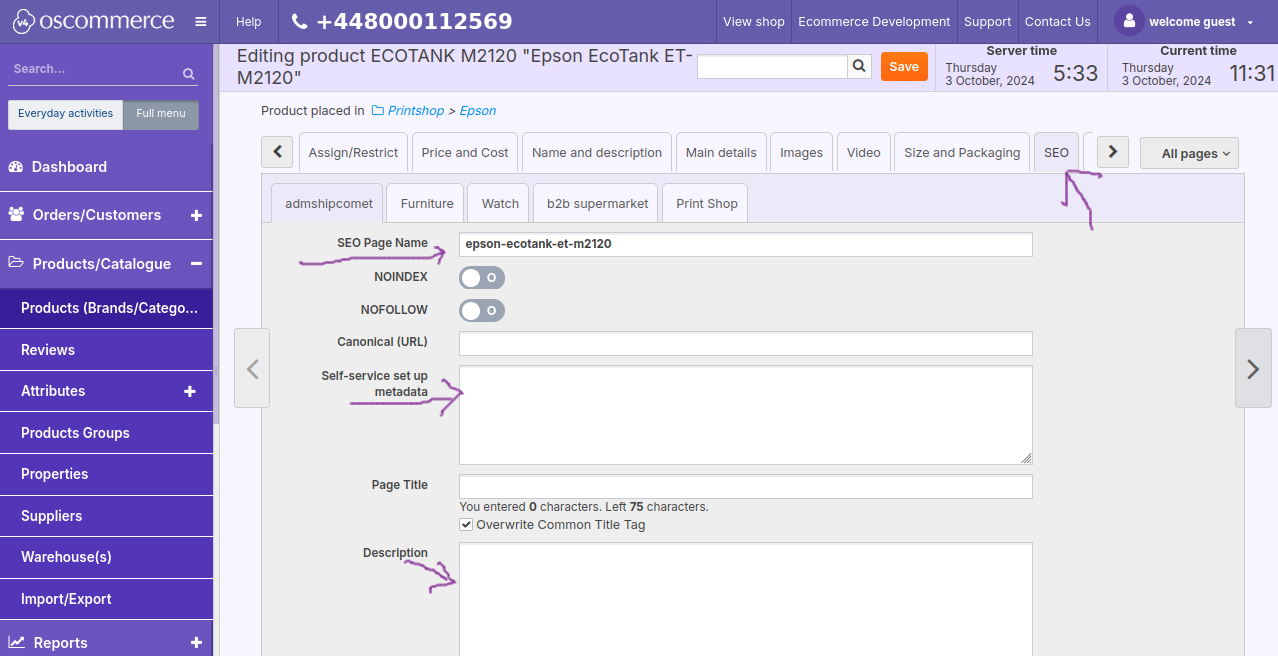
H1, H2, H3 tags, mask for image ALT and mask for image title can also be set under SEO tab.
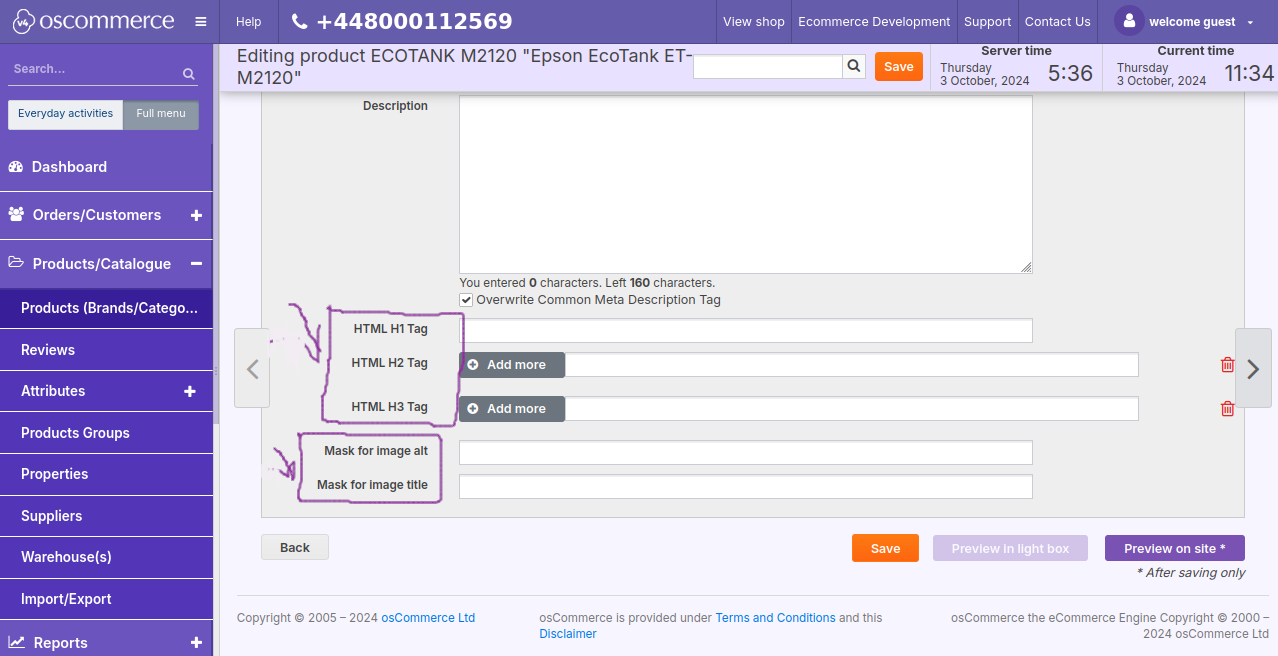
To manage marketing features move to Marketing tab. The functionalities of this tab allow you to link “Upsell” and/or “Xsell” products using Upsell and/or Xsell tabs.
See Managing XSell and UPSell
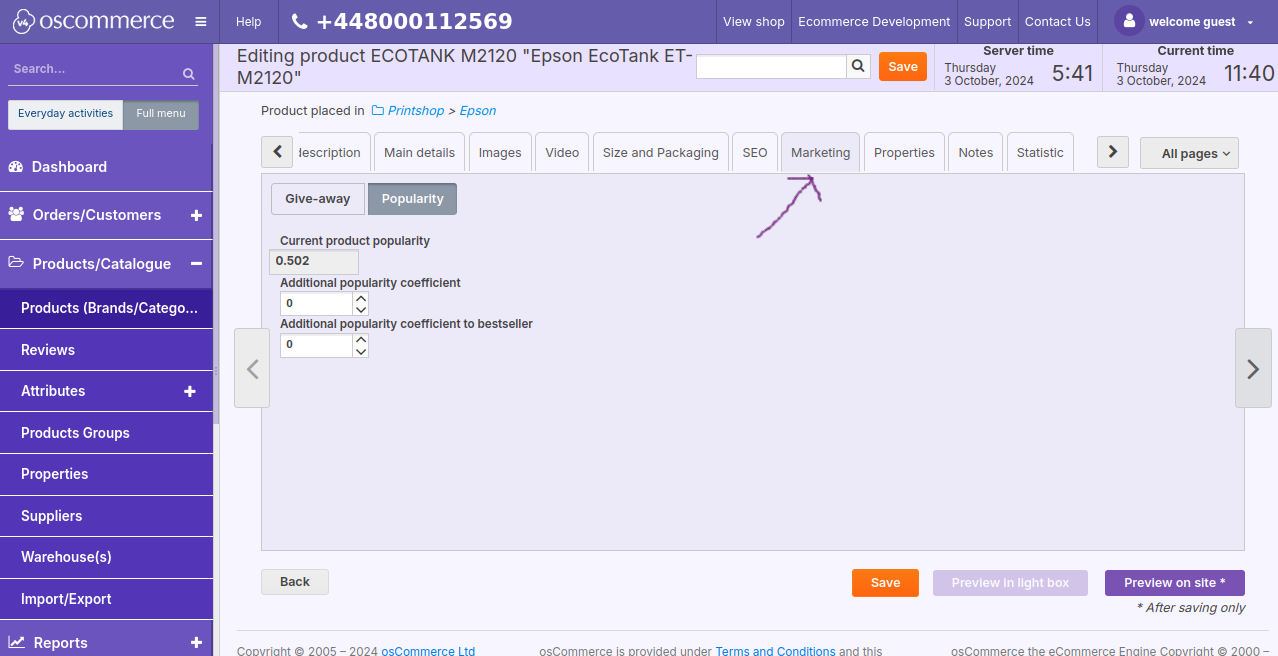
Give-away tab allows creating and managing giveaways.
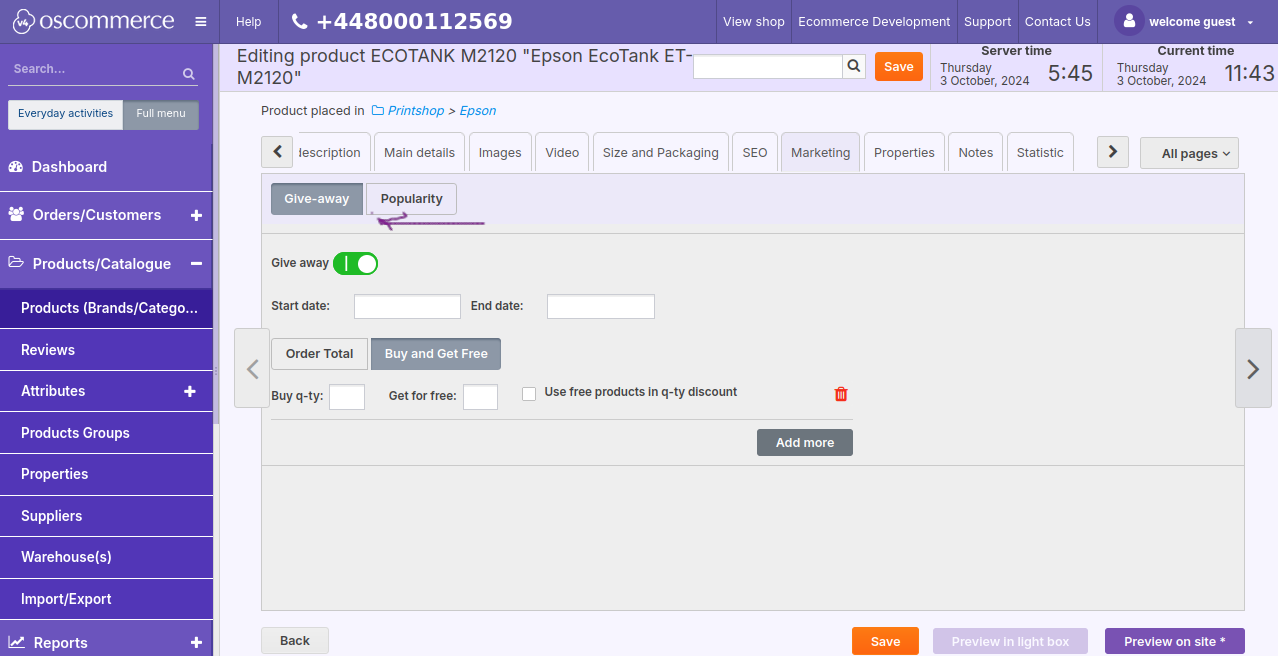
Using Popularity tab, you can track and analyze different popularity coefficients for a particular product.
If you move to Properties tab you can set product properties and values, creating its technical description.
See Managing Filters on Categories
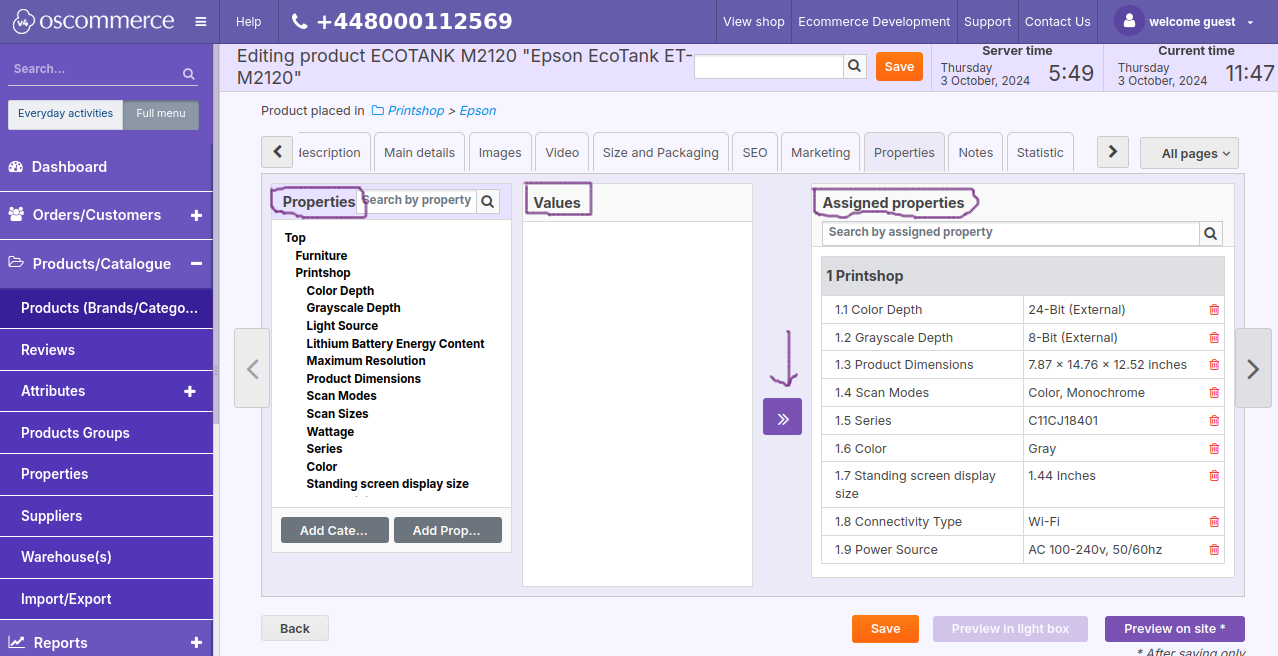
Under Notes tab it is possible to create and manage internal product notes.