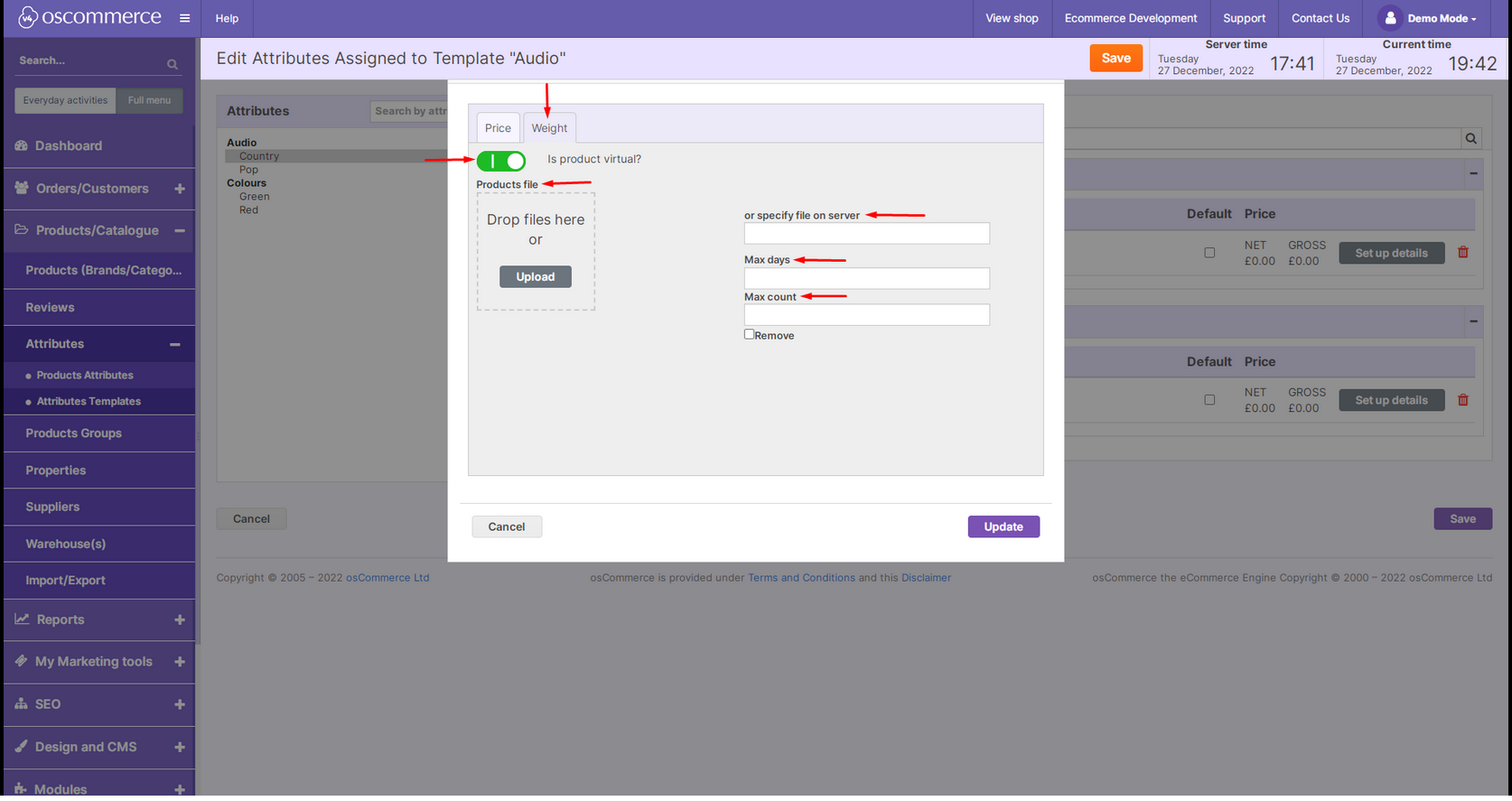After you accessed the admin area of your website, click on the Products/Catalogue, Attributes and Products Attributes tabs. You can insert a new attribute or edit or delete the existing one.
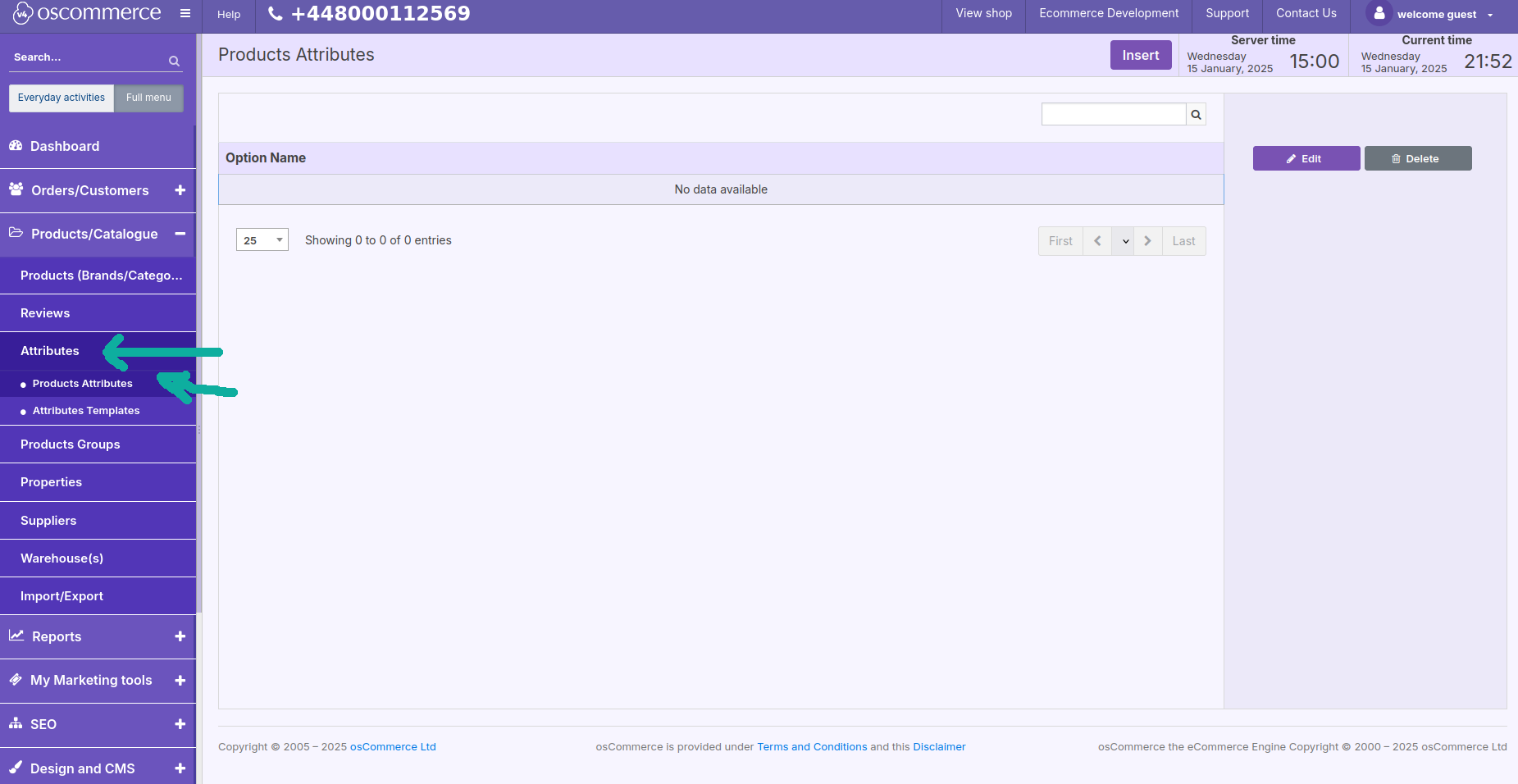
While adding/editing an attribute, you can set attribute type (multi-select or single select (radio button)), mark as virtual, choose display mode (appear in product filters (along with properties) and in search), set attribute name (same name for all languages or individual name for each language), choose (upload) an icon associated with the attribute and color associated with the attribute.
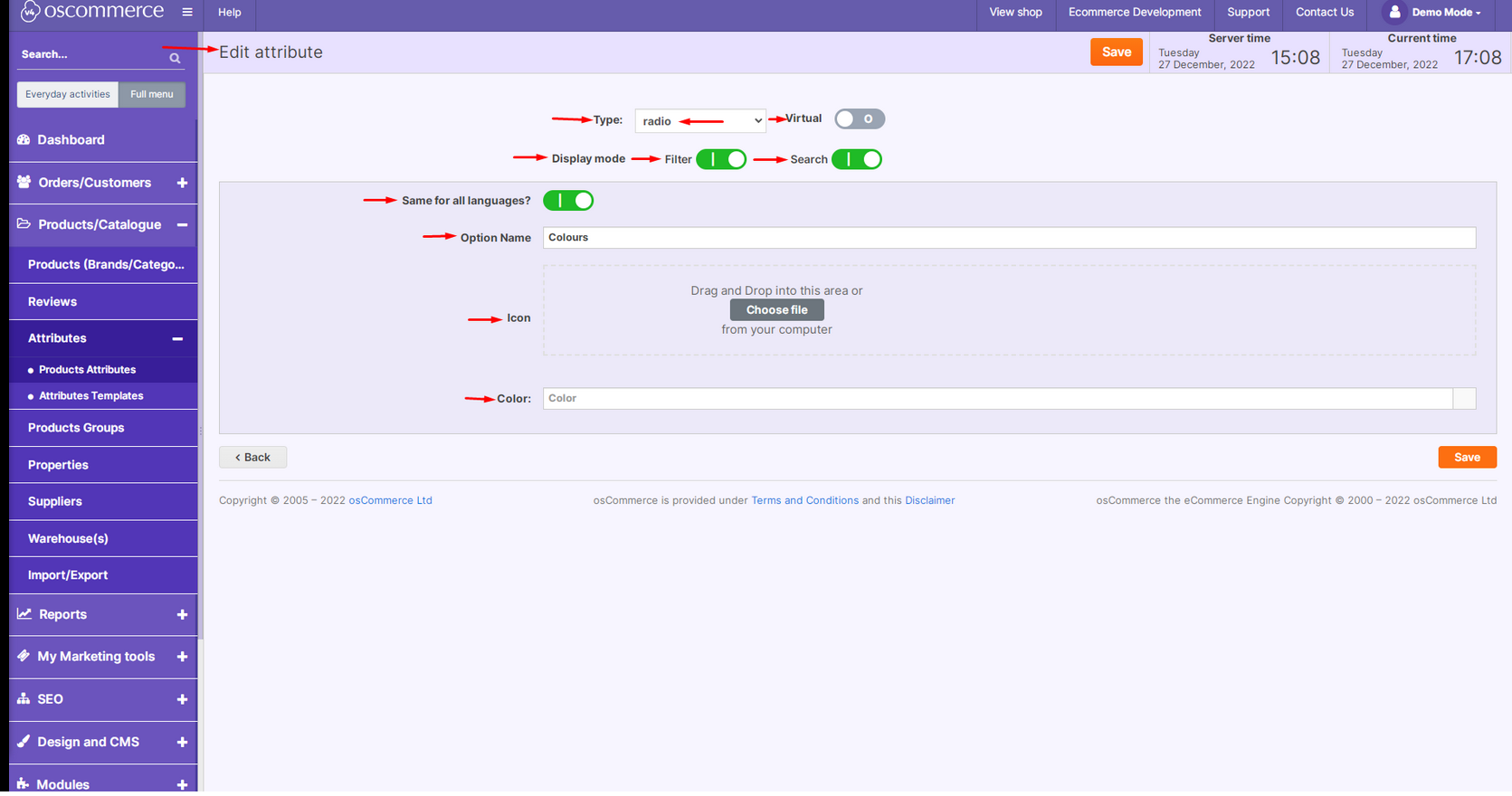
To set attribute values, double click on the required attribute (see the first screenshot above). You can insert a new attribute value or edit or delete the existing one.
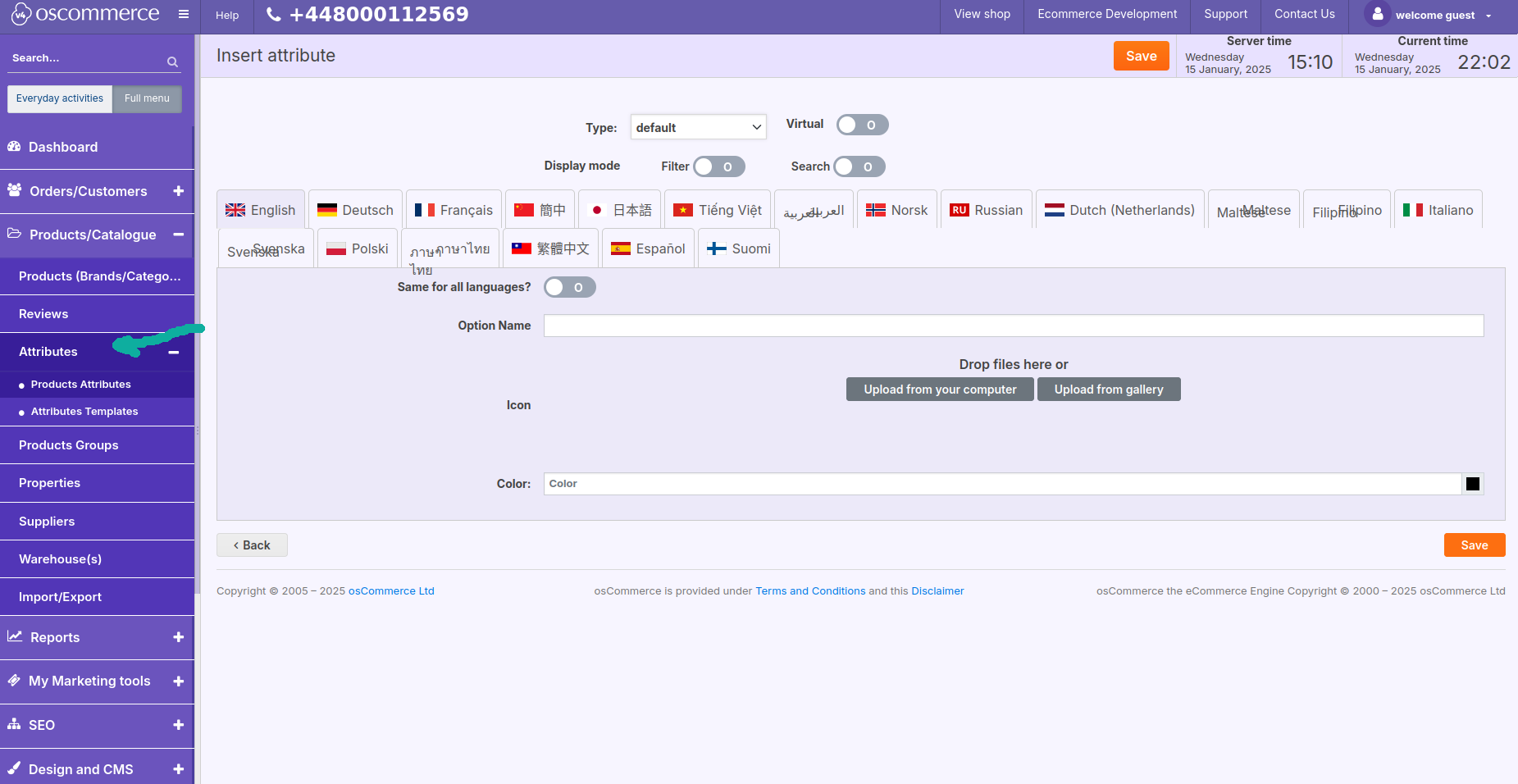
While adding/editing an attribute value, you can set extra field (text box or text area), attribute value name (same in all languages or individual per language), upload associated icon and set associated color.
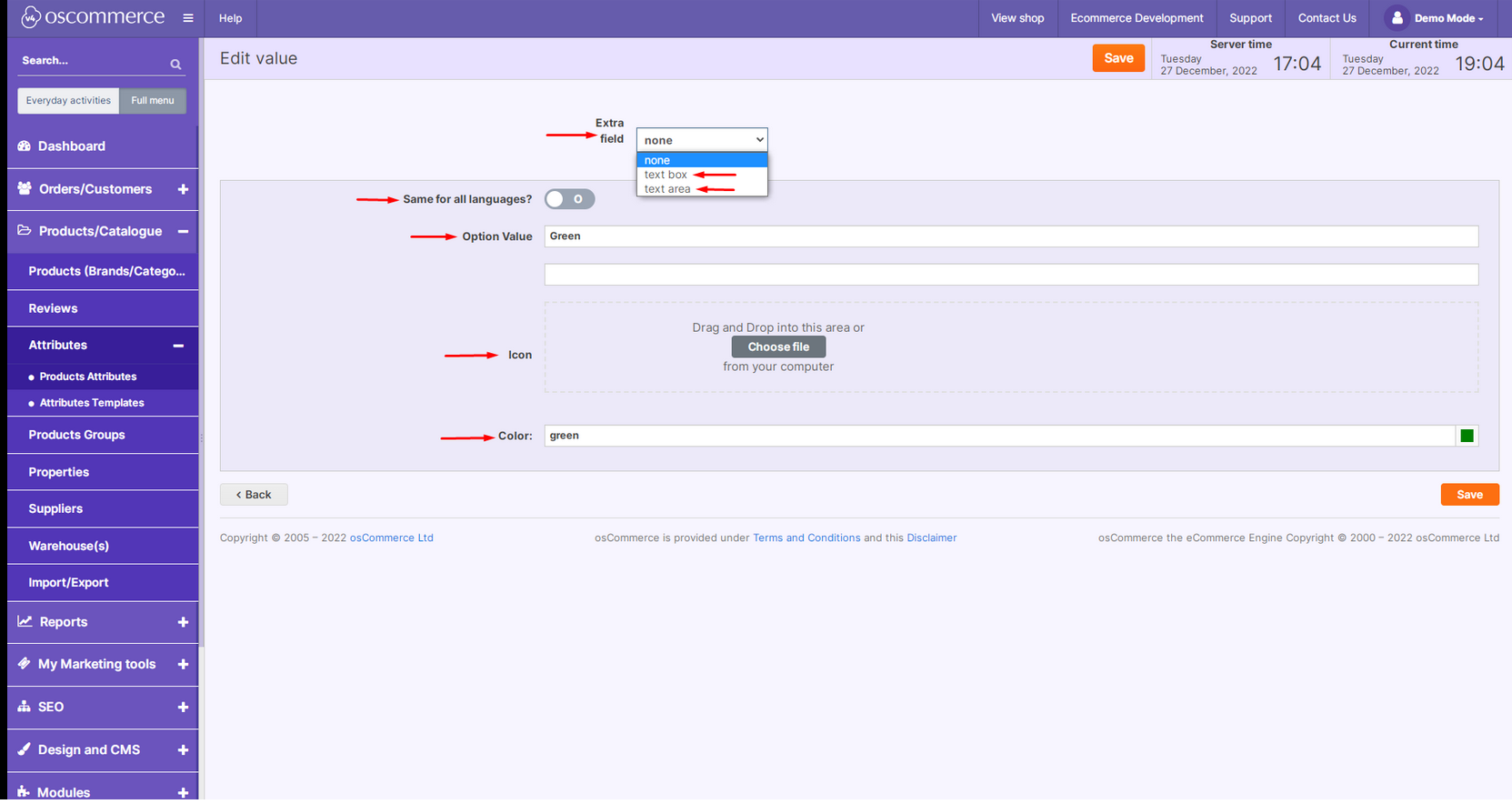
Then click on the Attributes Templates tab. You can add a new attributes template or edit, delete the existing one or assign attributes to it.
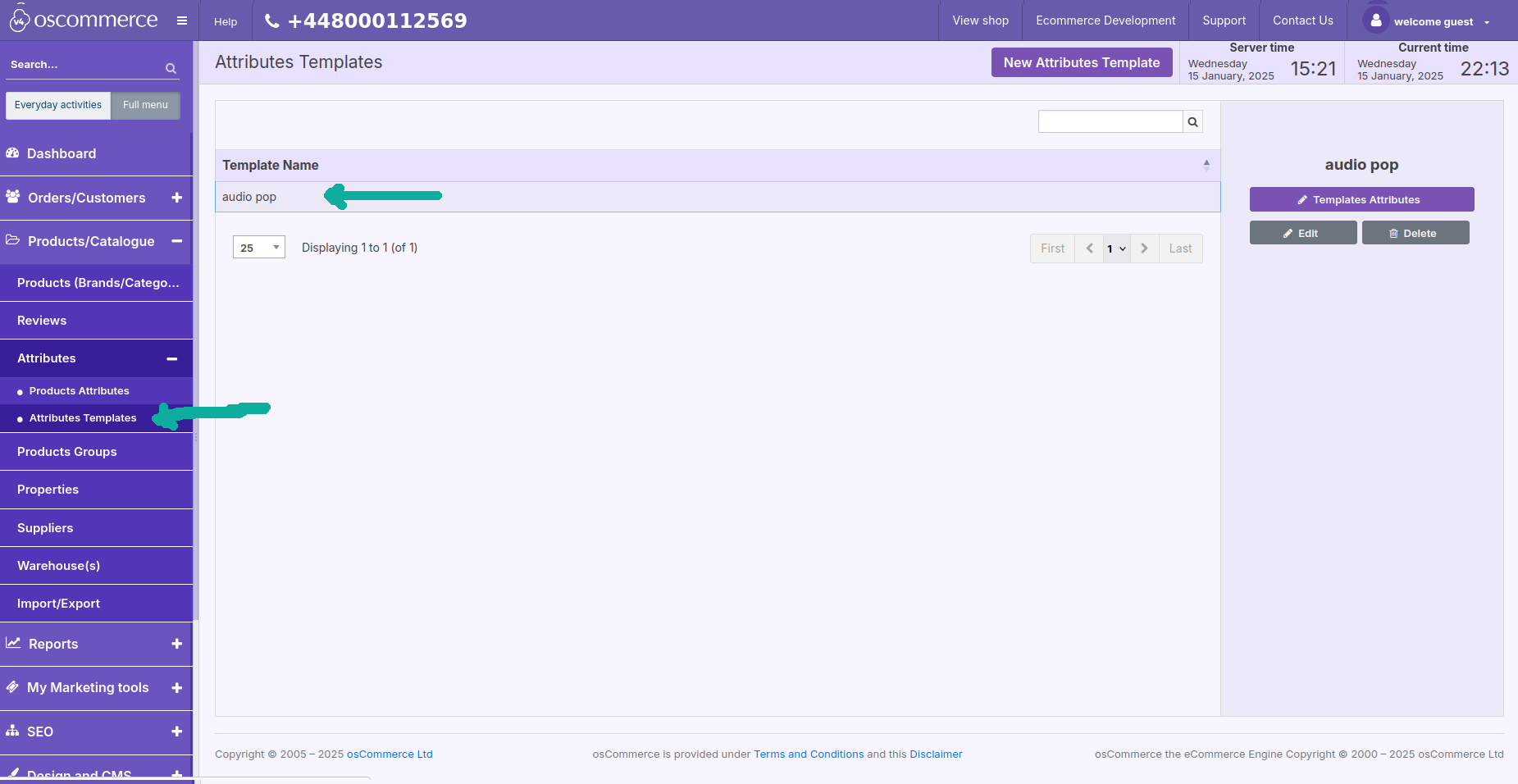
While adding/editing an attributes template, you can add/update the attributes template name.
If you click on the Templates Attributes button, you can assign attributes to it by clicking on the required attribute value(s) in the Attributes section and then on >> button. The attribute value(s) will appear in the Assigned attribute section.
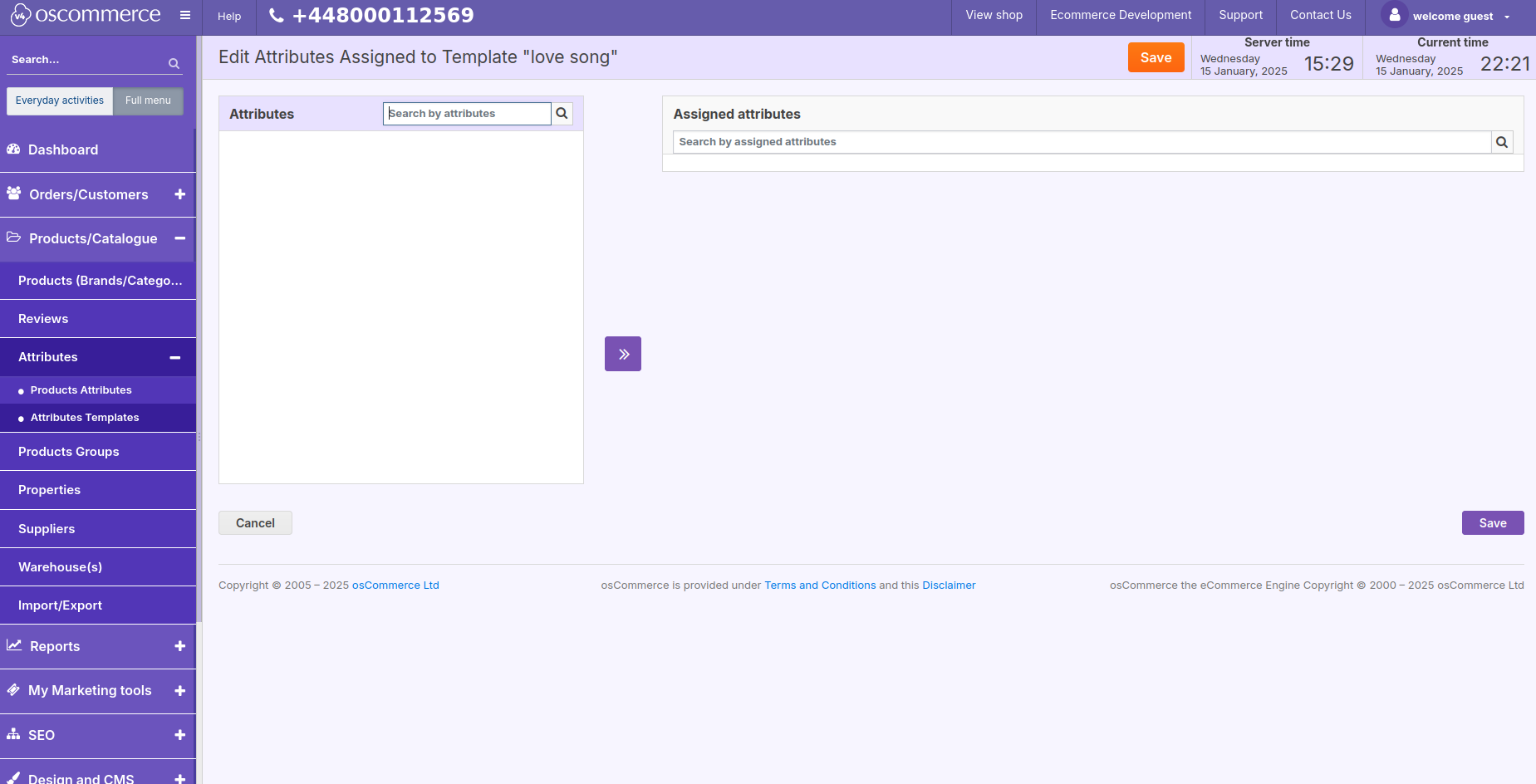
Further, you can specify how the assigned value affects product’s price (adds or removes value, add or remove a %, adds or removes % off the base price), or how it affects product’s weight (adds or removes weight, adds or removes % off the weight).
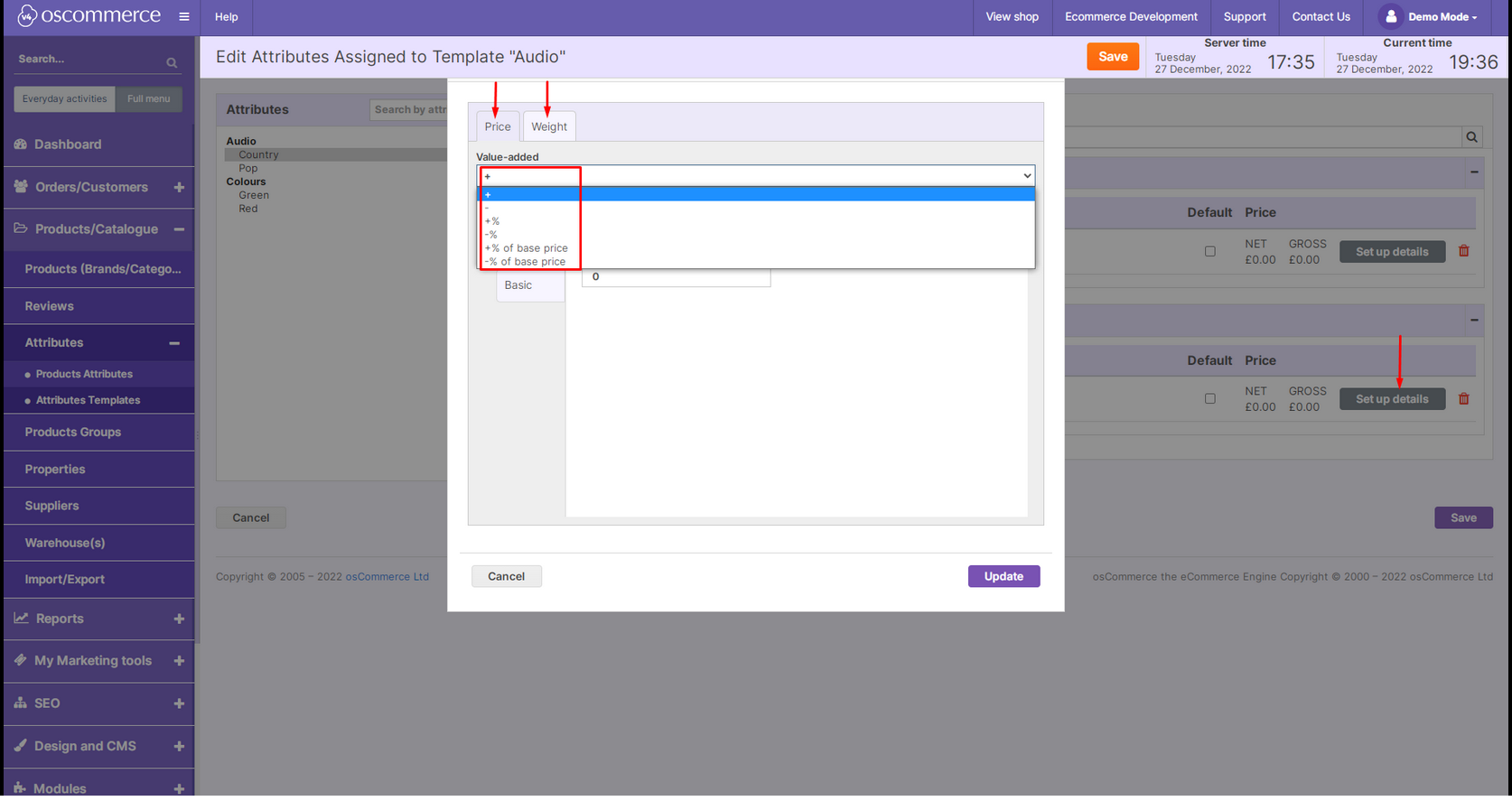
In case of a virtual product, you can upload and link downloadable file or choose file already on the server, set maximum number of available days and maximum number of downloads.